Современные текстовые редакторы, вроде популярного офисного программного обеспечения Microsoft Word, предлагают нам целый набор возможностей для создания и форматирования документов. Одной из таких возможностей является изменение названий ссылок. Эта функция позволяет нам не только придать документу более профессиональный и аккуратный вид, но и облегчить работу с ним, делая его более наглядным и удобным для пользователя. Как же изменить текст ссылки в программе Microsoft Word?
Сам процесс изменения названия ссылки в Microsoft Word можно описать как простой и интуитивно понятный. Для этого не требуется никаких специальных знаний или навыков программирования — достаточно воспользоваться стандартными инструментами редактирования текста. Однако, чтобы сделать это эффективно и грамотно, стоит ознакомиться с некоторыми полезными советами и рекомендациями, которые помогут вам добиться желаемого результата.
Оптимизация названия ссылки в Microsoft Word — ключевой аспект создания профессионального документа. При правильном использовании данной функции, вы сможете придать вашим ссылкам более точное и информативное описание, что значительно облегчит чтение и понимание содержания документа. Кроме того, изменение названия ссылок позволяет вам акцентировать внимание на ключевых моментах и обеспечить лучшую организацию информации. Ознакомьтесь с нашими советами и научитесь максимально эффективно использовать эту возможность в программе Microsoft Word.
Гиперссылка на элемент текущего документа
Для того чтобы вывести и отредактировать все гиперссылки в Word, вам понадобится выполнить следующие шаги:
1. Перейдите в режим редактирования гиперссылок
Прежде чем начать работу с гиперссылками, необходимо перейти в режим редактирования, который позволит вам просмотреть и отредактировать все существующие ссылки в документе. Для этого выполните следующие действия:
- Откройте документ в программе Microsoft Word.
- Выберите вкладку «Вставка» в верхнем меню.
- В разделе «Ссылки» найдите и нажмите на кнопку «Гиперссылка».
2. Просмотр и редактирование гиперссылок
После того, как вы перешли в режим редактирования гиперссылок, вы увидите список всех существующих ссылок в документе. В этом режиме вы сможете:
- Просмотреть все гиперссылки и их текущие настройки.
- Изменить текст, отображаемый в ссылке.
- Изменить адрес ссылки или создать новую ссылку.
- Удалить ненужные или устаревшие ссылки.
После внесения необходимых изменений нажмите кнопку «ОК» для сохранения результатов. Теперь вы знаете, как вывести и отредактировать все гиперссылки в Word, что значительно упрощает работу с документами и облегчает навигацию по содержанию.
Как вывести и отредактировать все гиперссылки в Word?
1. Поиск гиперссылок
Первым шагом в редактировании гиперссылок в Word является их обнаружение. Для этого можно воспользоваться поиском функцией по ключевым словам, которые обычно связаны с содержанием ссылок. Например, слова «адрес», «сайт», «ссылка» могут указывать на наличие гиперссылок в документе. При использовании поиска следует обратить внимание на тональность контекста, чтобы отличить ссылки от обычных упоминаний данных слов.
2. Проверка валидности гиперссылок
После обнаружения гиперссылок в документе необходимо проверить их валидность. Это важный шаг, поскольку нерабочие ссылки могут негативно сказаться на пользовательском опыте и достоверности документа. Для проверки валидности гиперссылок можно воспользоваться онлайн-инструментами или специализированными программами. На основе полученных результатов можно определить ошибочные ссылки и приступить к их исправлению.
3. Исправление ошибочных гиперссылок
После определения ошибочных гиперссылок необходимо их исправить. Это может включать в себя изменение URL-адресов, обновление названий ссылок или замену нерабочих ссылок на рабочие. Для изменения гиперссылок в Word можно воспользоваться функцией «Изменить гиперссылку» или просто выделить ссылку и нажать правую кнопку мыши для выбора нужного действия из контекстного меню.
При выборе гиперссылки появляется сообщение об ошибке
Одной из возможных причин ошибки может быть неправильное указание пути к файлу или странице, на которую должна вести ссылка. В таком случае необходимо проверить правильность написания пути и убедиться, что он указан с учетом регистра символов. Также стоит убедиться, что целевой файл или страница действительно существуют и доступны для открытия.
Другой возможной причиной ошибки может быть отсутствие необходимого программного обеспечения или драйверов для открытия файла или страницы, на которую указывает ссылка. В этом случае рекомендуется установить или обновить соответствующие программы или драйверы, чтобы обеспечить правильное открытие ссылки.
Также стоит учитывать возможные изменения в структуре документа или сайта, на которые ссылается гиперссылка. Если были произведены изменения, например, перемещение или переименование файла или страницы, то ссылка может стать недействительной. В таком случае необходимо обновить ссылку, указав новый путь к нужному файлу или странице.
Для более точной диагностики и исправления ошибки рекомендуется использовать инструменты проверки гиперссылок, доступные в программе Microsoft Word. Эти инструменты позволяют выявить проблемные ссылки и предлагают варианты их исправления.
Перемещение с помощью гиперссылок
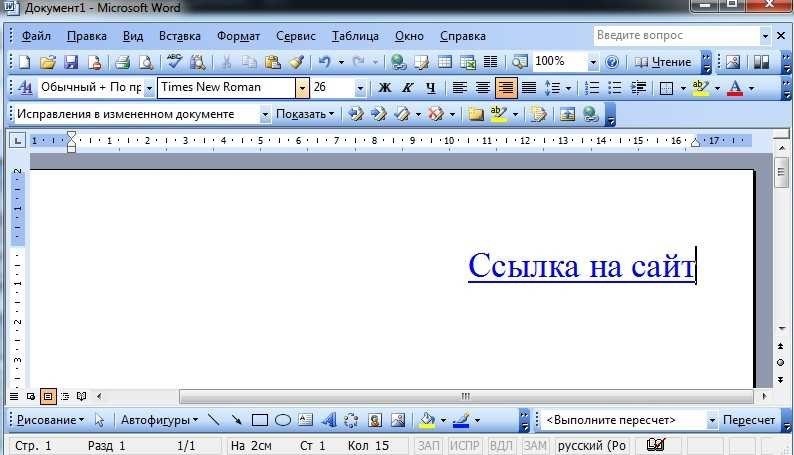
Для удобства навигации и быстрого доступа к нужной информации в Word, гиперссылки являются незаменимым инструментом. Они позволяют создавать внутренние ссылки на определенные элементы текущего документа, а также внешние ссылки на другие файлы или ресурсы.
Зачастую при работе с большими документами возникает необходимость быстро перемещаться между разделами, подразделами или другими элементами текста. Такие перемещения могут занимать много времени и быть неэффективными, однако гиперссылки позволяют мгновенно перейти к нужному месту в тексте.
| Пример использования гиперссылок для перемещения |
|---|
| Для того чтобы создать гиперссылку на определенную часть документа, необходимо выделить эту часть и задать ей якорь. Затем можно создать ссылку, которая будет вести на этот якорь. При клике по ссылке курсор пользователя автоматически переместится к соответствующей части текста. |
| Для создания гиперссылки на другой файл или ресурс, необходимо указать путь к этому файлу или веб-странице. При клике по ссылке, пользователь будет перенаправлен на указанный ресурс. |
Использование гиперссылок для перемещения в тексте документа значительно упрощает навигацию и повышает эффективность работы с большими объемами информации. Помимо этого, гиперссылки также позволяют создавать интерактивные документы, которые удобно использовать в качестве справочных материалов или презентаций.